
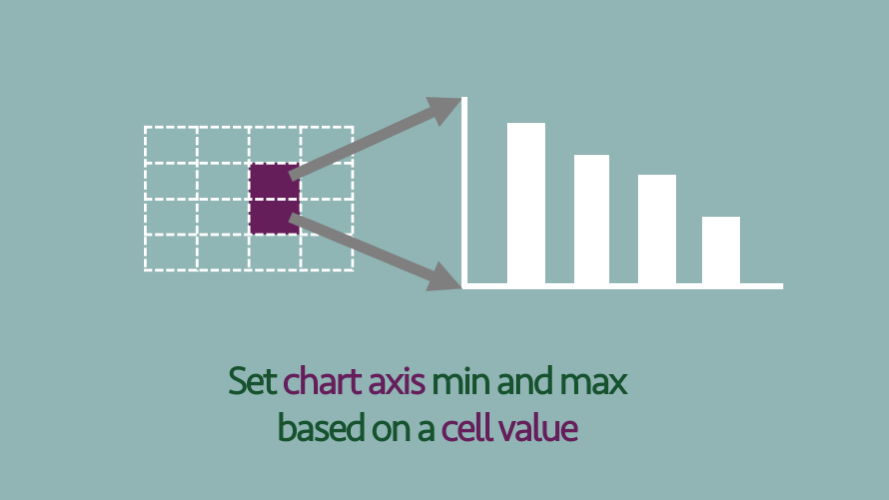
- #Microsoft excel for mac flip x and y axis how to#
- #Microsoft excel for mac flip x and y axis series#
For example, you can add footnotes explaining the data source as well as notes that clarify the type of numbers being presented (i.e., if the numbers in a chart are truncated, you can state whether they are in thousands, millions, etc.).
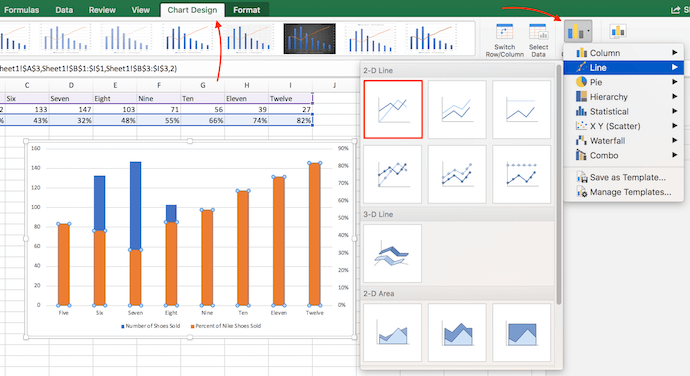
However, formatting techniques also help you qualify and explain the data in a chart. Formatting commands are applied to a chart for the same reason they are applied to a worksheet: they make the chart easier to read. You can use a variety of formatting techniques to enhance the appearance of a chart once you have created it.
#Microsoft excel for mac flip x and y axis series#
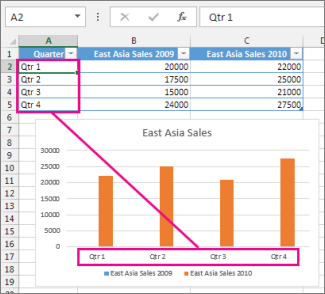
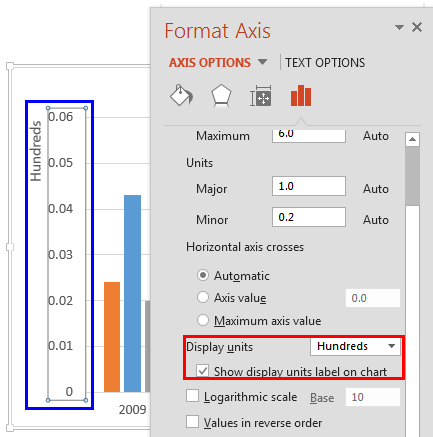
Press “OK” on both dialog pop ups to remake the chart. Select the X and Y ranges separately using the Series X Values and Series Y Values fields. Otherwise, if the X-axis data you wish to use isn’t situated directly to the left of the Y-axis data, then press “Edit” in the Legend Entries section. Select them and press “OK” to remake the chart using the X-axis range, and skip the below following steps. NOTE: If you have two side by side columns of data, X-axis data on the left while Y-axis on the right. Press “Edit” to select the separate ranges and open the “Design” tab then press “Select Data.” Now Switch to scatter chart and select the chart then pick a scatter chart style from the Insert tab to change the chart type. Select a separate X-axis range that lets you use data from anywhere in workbook. When you create a chart in Excel, for charts where you want to specify the X-axis range, you need to switch to a scatter chart and then select the range.
#Microsoft excel for mac flip x and y axis how to#
Graphs in excel, they are extremely valuable to Convey and analyze and knowing how to display the data based on columns and rows of information effectively makes them that much more powerful and forming a chart creates an x-axis and y-axis. Close the window and apply the axis interval to the graph. NOTE: If the chart is in a numeric X-axis, the process is almost similar to the “Date” axis process, except you do not need to choose between “Days,””Months” and “Years.”Ĥ. Click the drop-down arrow and choose among “Days,””Months” or “Years,” depending on the type of dates on the axis. The format Axis prompt box will open.Ĥ.Choose the radio button in “Major Unit.”Ĭlick on the text box and type in the interval number. The “Horizontal Primary Axis” option will then be selected from “Horizontal Primary Axis” that is shown.


 0 kommentar(er)
0 kommentar(er)
